PCでPS5コントローラー(DualSense)を使用する方法
PC (Windows 11)でPS5コントローラー (DualSense)を使用する方法の備忘録です。
この記事が参考になれば幸いです。コメント頂けると励みになりますので宜しくお願いします。
PCとのペアリング
PC (Windows 11) とPS5コントローラーのペアリング手順は以下になります。
- PC側:[スタートメニュー] → [設定] → [Bluetoothとデバイス] → [デバイスの追加]をクリックする。
- PC側:[デバイスを追加する]画面で、「Bluetooth」をクリックする。
- コントローラー側:クリエイトボタン(①)を押しながらPSボタン(②)を押し、ライトバーが点滅していることを確認する。

- PC側:[デバイスを追加する]画面にコントローラーが表示されたら、それをクリックする。
PlayStationサポートにもペアリング方法の記載があるのでそちらもご確認ください。
Steamの設定
Steamでの設定はBig Pictureモードで行います。Steamを起動したら右上の「四角いマーク」、もしくは左上の[表示]からBig Pictureモードを選択します。
Big Pictureモードが起動したら、右上の「歯車マーク」をクリックして設定画面へ移動します。次に設定画面の[コントローラ]から[コントローラの設定]をクリックします。
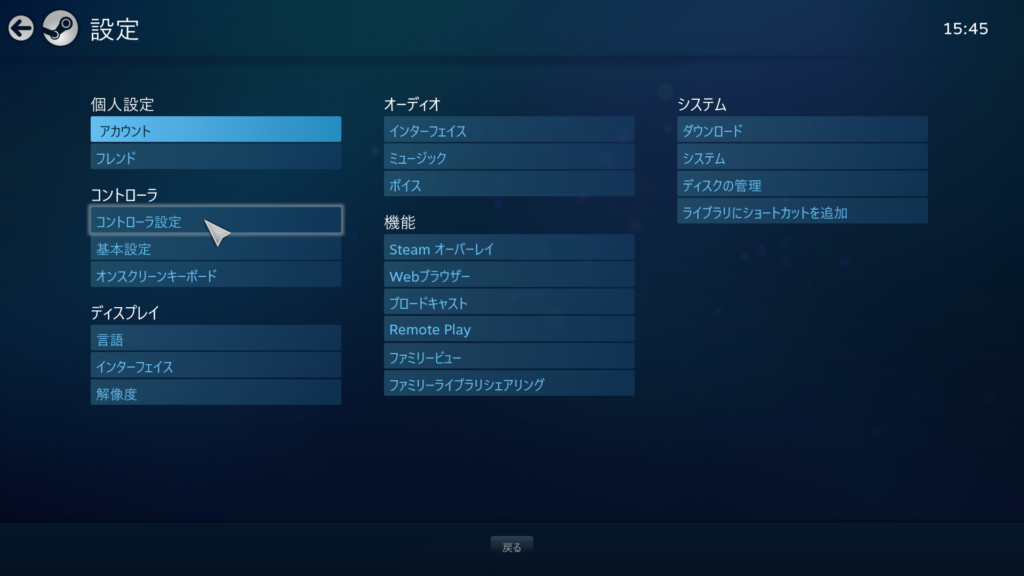
コントローラ設定画面が表示されるので「PlayStation 設定サポート」にチェックを入れます。これでPS5コントローラーがSteamで使用可能になりました。
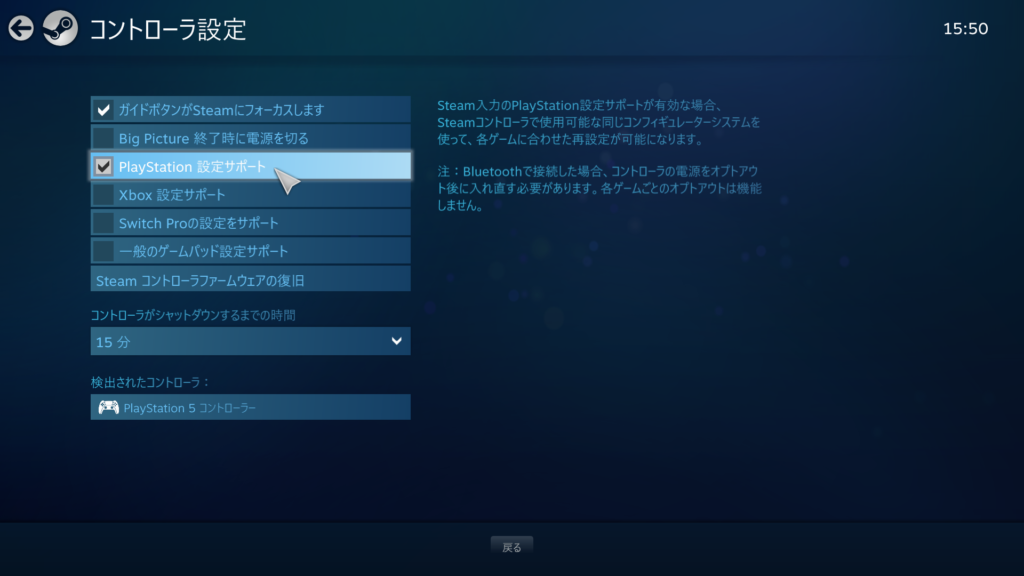
PS5コントローラーの電源オン/電源オフ
PS5コントローラーの電源オン/電源オフの仕方は次の通りです。
- 電源オン:PSボタンを押す
- 電源オフ:PSボタンを電源が切れるまで押し続ける(10秒程度)
電源オフの方はボタンを押す時間がちょっと長いですね。
PS5コントローラー(DualSense)の充電方法
私はPS5コントローラーの充電は充電スタンドを利用しています。やはり、HORIが良いですね。
置くだけで充電できるのが非常に便利!2個充電できるのも嬉しいポイント。
感想
マウスコンピューターのゲーミングPCを購入したのを機に、Steamでのゲーム環境を整えようといろいろ揃えています。ゲームをするには慣れ親しんだPlayStationのコントローラーを使いたいと思っておりました。PC購入当初はPS4のコントローラーを使用しておりましたが、PS5のDualSenseの方が最近は使用感が好きなのでこちらを使えるようにしたいなぁと思いました。
DualSenseを好きな理由として次のものがあります。
- 重量感(いい感じの重さ。軽すぎないのが好き)
- 質感
- スティック、ボタン、LRトリガー、十字キーの使用感
そんな感じで最近はDualSenseが好きなのでどうにかPCでも使いたいなぁと思っていました。それにPCでPS4コントローラーの使用していた時は、有線接続をしていたのでDualSenseは無線(Bluetooth)接続にしたかった。
DualSenseとPCのペアリングは難しくなくとっても簡単でしたね。ほかのBluetooth機器と同じでペアリング可能状態にして、PCの方からDualSenseを選択してペアリング!って操作。それだけでペアリングできるから誰でもできるんじゃないかなぁ。
少し詰まったのはSteamでの設定でしたね。最初、Steam側では設定はいらないと思ってました。というのも、あるゲームでは設定しなくても使えていたので。他のゲームをプレイしようとした時に「あれ?コントローラーを認識していないぞ?」と気づきました。
コントローラーを認識していないことに気づいたときは、PCとDualSenseのペアリングが切れたのかと何度か設定しなおしました。それでも解決しないから、ゲーム側の設定かと思いゲームの設定を確認しました。それでも解決しないから、「もしかしたらSteam側の問題?」とやっと気づきました。
Steamってまだ慣れていないので、そっちの設定があるなんて思い至らなかったんですよね。Steam側の設定を変えたらやっとコントローラーを認識してくれました。こうやって一つ一つ問題を解決していくのは楽しいですね。
PC、SteamでDualSenseを使えるようになったので「快適ゲーム環境づくり」が一歩前進です!もっと環境整えよう。次はキーボードとマウスかなぁ。そのあとはディスプレイライトとかヘッドセットとかかな。いろいろ整えよう。
























コメント